| جواهر ستار التعليمية |
| أهلا وسهلا بك زائرنا الكريم ، في منتديات جواهر ستار التعليميه المرجو منك أن تقوم بتسجـيل الدخول لتقوم بالمشاركة معنا. إن لم يكن لـديك حساب بعـد ، نتشرف بدعوتك لإنشائه بالتسجيل لديـنا . سنكون سعـداء جدا بانضمامك الي اسرة المنتدى مع تحيات الإدارة |
| جواهر ستار التعليمية |
| أهلا وسهلا بك زائرنا الكريم ، في منتديات جواهر ستار التعليميه المرجو منك أن تقوم بتسجـيل الدخول لتقوم بالمشاركة معنا. إن لم يكن لـديك حساب بعـد ، نتشرف بدعوتك لإنشائه بالتسجيل لديـنا . سنكون سعـداء جدا بانضمامك الي اسرة المنتدى مع تحيات الإدارة |
 |
|  |
أهلا وسهلا بك ضيفنا الكريم، إذا كانت هذه زيارتك الأولى للمنتدى، فيرجى التكرم بزيارة صفحة التعليمــات، بالضغط هنا كما يشرفنا أن تقوم بالتسجيل بالضغط هنا إذا رغبت بالمشاركة في المنتدى، أما إذا رغبت بقراءة المواضيع والإطلاع فتفضل بزيارة القسم الذي ترغب أدناه.
 الخميس 12 نوفمبر - 21:51:01 الخميس 12 نوفمبر - 21:51:01 | المشاركة رقم: | |||||||
جوهري 
|  موضوع: بحث في الاعلام الالي عن exel موضوع: بحث في الاعلام الالي عن exel  بحث في الاعلام الالي عن exel الاكس سال Excel اعلام آلي 3-الاكس سال الموضوع: الكتــــابة على ورقـــة العمــل. الكفاءة المنتظرة: التعرف على ورقة العمل Excel 1. تعريف المجدول: هو برنامج يسمح برسم الجداول والقيام بالحسابات من خلال إدراج صيغ ودوال مختلفة وكذلك رسم مختلف التخطيطات. 2. تقديـم شــاشة Excel: يظهر على واجهة Excel الأشرطة التالية: شريط العنوان. شريط القوائم أشرطة الأدوات. شريط الصيغة (La barre de formule): يستعمل لكتابة الصيغ والدوال. شريطا التمرير. شريط المعلومات. 3. المصنف(Classeur): يسمى ملف Excel بالمصنف والذي يشمل افتراضيا على 3 أوراق عمل ( عدد أوراق العمل يتراوح من 1 إلى 255 ورقة عمل). تتكون ورقة العمل من 256 عمود مرتبة حسب الحروف اللاتينية(A- B……..Z- AA ………….IV) و65536 سطر مرتبة بالأرقام (1…………………….65536). مــلاحظـة: لإضـافة ورقة عمل ننقر على Feuille Insertion . لحذف ورقة عمل نفتحها ثم ننقر على Supprimer une feuille Edition للتنقل بين الأوراق نكتفي بالنقر على رمز الورقة أسفل الشاشة. 4. الكتابة على ورقة العمل: الكتابة تكون دائما داخل الخلايا التي نحددها بالفأرة أو من خلال مفاتيح الاتجاه، إذا أردنا إنشاء جدول باللغة العربية يجب أولا تغيير اتجاه الكتابة وكذلك اللغة. تنقسم المعلومات التي تكتب على الورقة إلى: نصوص، أعداد، التاريخ والوقت، الصيغ والدوال.. – لتغيير محتوى الخلية ننقر مرتين عليه أو نضغط على المفتاح F2 ثم نغير النص بعد ظهور المشيرة ثم نضغط على المفتاح Entrée. 5. تنسيق الكتابة: لتنسيق الكتابة قم بتحديد الخلايا المعنية ثم استعمل الأدوات الموجودة في شريط أدوات التنسيق. 6. تغيير عرض العمود وارتفاع السطر: – لتغيير عرض العمود ضع المشيرة بين رمز العمود المطلوب والعمود الذي يليه ثم اسحب يكينا أو يسارا عندما يظهر الرمز . 7.حفظ المصنف: النقر على Fichier Enregistrer . كتابة اسم المصنف وتحديد مكان الحفظ ثم النقر على Enregistrer . 8.فتح مصنف: النقر على Ouvrir Fichier . تحديد مكان المصنف ثم النقر على ouvrir. كتـــــابة الصيــغ من أكثر الأمور أهمية في Excel هي العمليات الحسابية التي تتم إما عبر صيغ متوفرة أساسا داخل البرنامج أو خاصة يمكن إنشاؤها. 1. الصيغــة( la formule ): هي عبارة عن عمليات حسابية أو منطقية، يقوم Excel بإعطاء النتائج مباشرة بعد الانتهاء من كتابتها والضغط على المفتاح Entrée. تبدأ الصيغة دائما بعلامة المساواة(=). لكتابة الصيغ يمكن استعمال العمليات التالية: + – * / هناك نوعان من الصيغ: 1.1. الصيغ المباشرة (العـــادية): لكتابتها نتبع مايلي: النقر على الخلية التي نريد أن ندرج يها الصيغة. كتابة الرمز = كتابة الصيغة على شكل أعداد وعمليات حسابية مثل: =7*2+3 الضغط على المفتاح Entrée. 2.1.الصيغ باستعمال مراجع الخلايا: مرجع الخلية يمثل إحداثياتها ( مثلا B5 هي تقاطع العمود B والسطر 5). مثال : =A4*C2 يعني جداء الخلية A4 والخلية C2 2. أولويــات العمليات الحسابية: إذا كانت الصيغة تحتوي على عدة عمليات حسابية فإن للكمبيوتر أولويات تتمثل في: فك الأقواس ( ) عمليات الأس ^ القسمة والضرب / * الطرح والجمع – + مثـــال: = 5+(11-3)/2 لحساب نتيجة هذه الصيغة نقوم بـ: فك الأقواس : 11-3=8 القسمــــة: 8/2=4 الجمــــع : 5+4=9 النتيجة هي 9 كتـــابة الــدوال الـدوال(Les fonctions) : يحتوي Excel على مجموعة من الدوال الجاهزة في عدة ميادين. مثل: – الرياضيات(Maths): Somme, Produit, Racine, Abs….. – الإحصاء (Statistique) :…. Max , Min – المنطق(Logique): Vrai, Faux, Si…. إدراج دالــة : لإدراج دالة نتبع ما يلي: تحديد الخلية التي نريد أن تظهر بها النتيجة. النقر على إدراج دالة fonction Insertion يظهر اطار يسمح باختيار فئة الدالة (إحصاء، رياضيات…) ثم الدالة (La fonction) من القائمة التي تظهر . في الأخير ننقر على OK. الجمع التلقــائي(Somme automatique): هي دالة تقوم بحساب مجموع العداد في الخلايا المحددة. لحساب المجموع نقوم بما يلي: النقر على الخلية التي نريد أن يظهر بها المجموع. النقر على أدة الجمع التلقائي نحدد الأعداد باستعمال طريقة السحب. الضغط على المفتاح Entrée. ملاحظة: إذا كانت الخلايا موزعة في عدة مجموعات يمكن تحديدها باستعمال المفتاح Ctrl في نفس الوقت مع السحب عل كل المجموعات. عمليات على الصيغ والدوال: • نقل الخلايا:لنقل مجموعة من الخلايا نقوم بمايلي: – تحديد الخلايا. – وضع مشيرة الفأرة على محيط المجموعة المحددة – سحب الخلايا إلى المكان الجديد. • نسخ الخلايا: لنسخ مجموعة من الخلايا في مكان أخر نقوم بما يلي: – تحديد الخلايا المراد نسخها. – النقر على تحرير Edition – النقر على التعليمة نسخ Copier. – النقر في الموضع الذي نريد أن ننسخ فيه الخلايا. – النقر على Edition ثم على Coller. • نسخ الصيغ والدوال: إذا كان الصيغة مكررة في عدة خلايا، فإننا نكتبها مرة واحدة ثم ننسخها كما يلي: كتابة الصيغة في الصيغة في الخلية الأولى ثم الضغط على المفتاح Entrée. نحدد الخلية السابقة بالنقر عليها. وضع مشيرة الفأرة في زاوية الخلية حتى يظهر الرمز +. السحب إلى أسفل لنشمل كل الخلايا المتبقية. نترك الزر فنلاحظ ظهور النتائج على الجدول. التخطيطات Les graphiques من مميزات Excel أنه يمكننا من إنشاء تخطيطات بطريقة آلية سريعة. 1. إنشـاء تخطيط: تحديد الجدول. النقر على أداة التخطيط من شريط قياسي، فيظهر إطار لمعالج التخطيطات. اختيار نوع التخطيط (Type de graphique) ثم النقر على suivant. في كل مرة ننقر على suivant يظهر لنا إطار للقيام ببعض الخيارات. عندما تنتهي الخيارات ننقر على Terminer، فنلاحظ ظهور التخطيط. 2.تغيير التخطيط: 1.2.تغيير نوع التخطيط: تحديد التخطيط. النقر على Type de graphique Graphique. نختار التخطيط المناسب ثم ننقر على OK. 2.2.حذف تخطيط: تحديد التخطيط. الضغط على المفتاح Suppr 3.2.نقل تخطيط: وضع مشيرة الفأرة داخل التخطيط. السحب إلى المكان الجديد. 4.2. تغيير حجم التخطيط تحديد التخطيط. سحب الفأرة بعد وضع المشيرة على احدي المربعات المحيطة بالتخطيط. 5.2 تغيير المعطيات: عند تغيير المعطيات في الجدول يقوم Excel آليا بتغييرها في التخطيط. 6.2.إدراج عنوان للتخطيط: يمكن إدراج عنوان للتخطيط كما يمكن إدراج عنوان للمحور الأفقي(الفواصل) أو الرأسي (التراتيب). للقيام بذلك نتبع ما يلي: تحديد التخطيط. النقر على Options du graphique Graphique. نختار Titres نكتب عنوانا للتخطيط في المستطيل Titre du graphique. كتابة عنوان للمحور الأفقي(X) والرأسي (Y). النقر علة OK. 7.2.إدراج عناوين البيانات: هي عبارة عن معلومات داخل التخطيط تتمثل في قيم، نسب مئوية: تحديد التخطيط. النقر على Options du graphique Graphique. اختيار Etiquettes de données. النقر على Valeur, pourcentage 8.2. تغيير مكان وسيلة الإيضاح: تحديد التخطيط. النقر على Options du graphique Graphique. اختيار Légende. نختار الوضعية المناسبة (Bas , Haut,droite….. ). النقر على OK. اتمنى ان يفيدكم
| |||||||
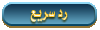 |
| الإشارات المرجعية |
| الذين يشاهدون محتوى الموضوع الآن : 20 ( الأعضاء 3 والزوار 17) | |
|
| |
مواقع صديقة
| أعلانات نصية | |
| قوانين المنتدى | |
| إعــــــــــلان | إعــــــــــلان | إعــــــــــلان | إعــــــــــلان |

 فقدت كلمة المرور؟
فقدت كلمة المرور؟ فقدت إسم العضوية؟
فقدت إسم العضوية؟










