| جواهر ستار التعليمية |
| أهلا وسهلا بك زائرنا الكريم ، في منتديات جواهر ستار التعليميه المرجو منك أن تقوم بتسجـيل الدخول لتقوم بالمشاركة معنا. إن لم يكن لـديك حساب بعـد ، نتشرف بدعوتك لإنشائه بالتسجيل لديـنا . سنكون سعـداء جدا بانضمامك الي اسرة المنتدى مع تحيات الإدارة |
| جواهر ستار التعليمية |
| أهلا وسهلا بك زائرنا الكريم ، في منتديات جواهر ستار التعليميه المرجو منك أن تقوم بتسجـيل الدخول لتقوم بالمشاركة معنا. إن لم يكن لـديك حساب بعـد ، نتشرف بدعوتك لإنشائه بالتسجيل لديـنا . سنكون سعـداء جدا بانضمامك الي اسرة المنتدى مع تحيات الإدارة |
 |
|  |
أهلا وسهلا بك ضيفنا الكريم، إذا كانت هذه زيارتك الأولى للمنتدى، فيرجى التكرم بزيارة صفحة التعليمــات، بالضغط هنا كما يشرفنا أن تقوم بالتسجيل بالضغط هنا إذا رغبت بالمشاركة في المنتدى، أما إذا رغبت بقراءة المواضيع والإطلاع فتفضل بزيارة القسم الذي ترغب أدناه.
 الإثنين 8 يونيو - 21:33:21 الإثنين 8 يونيو - 21:33:21 | المشاركة رقم: | |||||||
مشرف 
|  موضوع: كيفية تغيير برامج بدء التشغيل في Windows 7 موضوع: كيفية تغيير برامج بدء التشغيل في Windows 7 كيفية تغيير برامج بدء التشغيل في Windows 7 كيفية تغيير برامج بدء التشغيل في Windows 7 يتم تخزين برامج بدء التشغيل في مجلّد خاص على قرصك الصلب، ويتم تشغيل تلك البرامج تلقائيًا عند إقلاع نظام التشغيل Windows. إنّ إعدادات برامج بدء التشغيل في نظام تشغيل Windows 7 مشابهة لإعدادات الإصدارات السابقة من Windows. إليك طريقة إضافة برامج بدء تشغيل جديدة أو تعطيل أحد برامج بدء التشغيل الموجودة. طريقة 1 من 4: إضافة وإزالة الملفات من مجلّد بدء التشغيلتكبير الصورة معاينة الأبعاد الأصلية.  1- افتح مجلّد بدء التشغيل من قائمة ابدأ. افتح قائمة ابدأ (Start)، ثم انقر على خيار البرامج (All Programs). ابحث ضمن القائمة التي ستظهر لك عن مجلّد بدء التشغيل (startup). [*]انقر بزرّ الفأرة الأيمن على مجلّد بدء التشغيل (Startup) واختر خيار الفتح لجميع المستخدمين (Open All Users) لفتح المجلّد لجميع مستخدمي جهاز الكمبيوتر. [*]اختر خيار التصفّح (Explore) لفتح المجلّد للمستخدم الحالي فقط. تكبير الصورة معاينة الأبعاد الأصلية.  2 أنشئ اختصارًا للبرنامج أو الملف الذي ترغب بتشغيله عند إقلاع نظام التشغيل. انقر بزرّ الفأرة الأيمن على أيقونة البرنامج أو الملف ثم اختر خيار إنشاء اختصار (create shortcut). [*]سيتم إنشاء الاختصار في نفس المجلّد الموجود فيه البرنامج الأصلي. [*]يمكن أن تحتوي ملفات بدء التشغيل على برامج أو ملفات أخرى. على سبيل المثال، يمكنك إضافة مستند word ليتم فتحه مباشرة بعد إقلاع نظام التشغيل. تكبير الصورة معاينة الأبعاد الأصلية.  3- قم بسحب الاختصار إلى مجلّد بدء التشغيل، أو قم بقصّ الاختصار ولصقه في مجلّد بدء التشغيل. سيؤدّي ذلك إلى تشغيل البرنامج عندما تقوم بتشغيل جهاز الكمبيوتر في المرة القادمة. [١] [*]لاستخدام طريقة القص واللصق: انقر بزرّ الفأرة الأيمن على الاختصار الذي قمت بإنشائه واختر خيار القص (cut) من القائمة. قم بعد ذلك بالتوجّه إلى مجلّد بدء التشغيل وانقر مجدّدًا بزرّ الفأرة الأيمن في أيّ مكان فارغ ثم اختر خيار اللصق (paste). [*]يمكنك أيضًا تحديد الاختصار واستخدام اختصار لوحة المفاتيح ctrl+X لقصّ الاختصار، والاختصار ctrl+V للصقه في مجلّد بدء التشغيل. طريقة 2 من 4: تعديل عناصر بدء التشغيل الحالية من خلال أداة MSConfig[*] تكبير الصورة معاينة الأبعاد الأصلية.  [*]افتح قائمة ابدأ، ثم اكتب الأمر "msconfig" في خانة البحث. انقر على MSConfig في نتائج البحث. تقوم هذه الأداة بفتح شاشة ضبط النظام (System Configuration). [*] تكبير الصورة معاينة الأبعاد الأصلية.  2 انقر على لسان تبويب بدء التشغيل (Startup). يقدّم لسان التبويب قائمةً بالبرامج المُعدّة كبرامج بدء تشغيل على نظامك. [*]لاحظ أنّ القائمة قد لا تضمّ جميع برامج وملفات بدء التشغيل. [*]لا يمكنك إضافة عناصر جديدة لقائمة بدء التشغيل في أداة MSconfig. [*]لإضافة عناصر غير موجودة بقائمة MSconfig، يمكنك استخدام مجلّد بدء التشغيل (Startup Folder) كما تم شرح ذلك سابقًا. [*] تكبير الصورة معاينة الأبعاد الأصلية.  3 قم بتفعيل البرامج التي ترغب بتشغيلها عند إقلاع جهاز الكمبيوتر عن طريق تعليم المربعات الصغيرة الموجودة بجوارها. بالنسبة للبرامج الموجودة بالقائمة التي ترغب بإيقاف تشغيلها تلقائيًّا عند الإقلاع، قم بإزالة العلامة الموجودة بالصناديق الصغيرة المجاورة لتلك البرامج. [*] تكبير الصورة معاينة الأبعاد الأصلية.  4 انقر على زرّ تطبيق الإعدادات "Apply". سيقوم ذلك بإجراء التغييرات التي ترغب بإجرائها. [*] تكبير الصورة معاينة الأبعاد الأصلية.  5 أعِد تشغيل جهاز الكمبيوتر لإنهاء التعديلات على عناصر بدء التشغيل. ستظهر لك نافذة تطلب منك إعادة تشغيل جهاز الكمبيوتر. انقر على خيار إعادة التشغيل "Restart" لحفظ التغييرات وإعادة تشغيل الجهاز. [*]إذا لم تقم بإعادة تشغيل جهاز الكمبيوتر، سيُلغي ذلك التغييرات التي أجريتها على برامج بدء التشغيل. [*]عندما تقوم بإلغاء تفعيل أحد عناصر قائمة بدء التشغيل، سيقوم جهازك بالإقلاع في وضع الإقلاع المُخصّص (Selective startup)، ويمكنك ملاحظة ذلك في لسان التبويب الرئيسي (General) في أداة MSconfig. [*]إذا ما قمت باختيار خيار بدء التشغيل العادي (Normal Startup)، سيتم تفعيل جميع العناصر التي قمت بإلغاء تفعيلها. [٢] [*] طريقة 3 من 4: استخدام وسائل أخرى لتغيير عناصر بدء التشغيل[*] تكبير الصورة معاينة الأبعاد الأصلية. 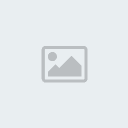 1 قم بتغيير إعدادات البرنامج نفسه للتعامل مع إعدادات بدء التشغيل لنفسه. يختلف هذا الأمر من برنامج لآخر، كما أنّ الأمر يتطلّب البحث عن خيارات بدء التشغيل ضمن البرنامج نفسه في قوائم مثل الخيارات (Options)، أو الإعدادات (Preferences/Settings)، أو الأدوات (Tools)، أو أيقونات شريط المهمات، وما إلى ذلك. [*]لمعرفة طريقة تغيير إعدادات بدء تشغيل برنامج معيّن، استخدم خيارات المساعدة المتاحة في البرنامج أو ابحث عن المعلومة على الإنترنت. [*]على سبيل المثال، يمكنك تغيير إعدادات بدء التشغيل في برنامج المحادثة الشهير Skype عن طريق الأدوات (Tools)، ثم الخيارات (Options)، ثم الإعدادات العامة (General Settings)، ثم تعطيل أو تفعيل خيار تشغيل البرنامج مع بدء التشغيل (Start Skype when I start Windows). [*]كمثال آخر، يمكنك تعطيل بدء التشغيل التلقائي لبرنامج التخزين السحابي ومشاركة الملفات Dropbox من خلال النقر بزرّ الفأرة الأيمن على أيقونة البرنامج في شريط المهام (الأيقونات الموجودة بجوار الساعة)، ومن ثم اختيار الإعدادات (Preferences…) [*] تكبير الصورة معاينة الأبعاد الأصلية.  2 استخدم سجلّ registry لحذف عناصر بدء التشغيل. يمكن حذف عناصر بدء التشغيل يدويًّا عن طريق استخدام برنامج regedit. [*]الطريقة بسيطة للغاية، ويمكنك البحث عنها على الإنترنت. [*]يجب ألّا تلجأ إلى تحرير سجلّ registry إلّا كخطوة أخيرة، ولا يجب أن تقوم بذلك إلّا إن كنت تعلم ما تقوم بفعله بشكل جيّد. [٣] [*] طريقة 4 من 4: استخدام برامج وقواعد بيانات لمعرفة طبيعة عمل عناصر بدء التشغيل[*] تكبير الصورة معاينة الأبعاد الأصلية.  1 تجنّب مسح الملفات والبرامج بعشوائية. إنّ مسح برامج بدء التشغيل دون معرفة طبيعة عملها قد يؤدي إلى عدم عمل بعض البرامج بشكل سليم. [*]قم بإنشاء نقطة استرجاع للنظام قبل الإقدام على أيّ خطوة لست متأكّدًا من نتائجها بحيث يمكنك الرجوع إلى تلك النقطة دون مشاكل في حال حدوث أيّ خلل غير متوقّع. [٤] [*]بعض برامج بدء التشغيل تظهر بأسماء مخادعة إلى حدّ ما، وهناك أيضًا البعض الآخر الذي يظهر بأسماء اختصارات غامضة ومبهمة بحيث يصعب تحديد وظيفتها. [*] تكبير الصورة معاينة الأبعاد الأصلية.  2 قم بالاستعانة بلائحة برامج ومهمّات (processes) موجودة على الإنترنت، أو بمحرّك بحث لمعرفة وظيفة العناصر الموجودة ضمن القائمة. [*]قد يتطلّب ذلك بعض الوقت حيث يتوجّب عليك البحث عن كلّ ملف أو مهمّة على حدة. [*]إليك بعض القوائم المفيدة الموجودة على الإنترنت: [٥] [*]Process Library: القائمة التي حصلت على مركز ضمن قائمة أفضل 100 موقع كلاسيكي في مجلة PCMAG، بوجود أكثر من 195000 مرشّح. [*]Pacman’s Portal: قاعدة بيانات برامج على الإنترنت تحتوي على أكثر من 35000 برنامج. [*] تكبير الصورة معاينة الأبعاد الأصلية.  3 استخدم برنامجًا لتنظيف قائمة بدء التشغيل تلقائيًّا. هناك الكثير من البرامج المجانية الشهيرة القادرة على تنظيف عناصر بدء التشغيل، بما في ذلك العناصر الموجودة في سجلّ registry الخاص بالنظام. [*]عادة ما تتضمّن تلك البرامج قواعد بيانات يتم تحديثها دوريًّا لإضافة البرامج غير الضرورية التي تتواجد عادة في قائمة بدء التشغيل، وأيضًا لإضافة المزيد من الأدوات اللازمة لتحسين أداء جهازك. [٦][٧] [*]تأكّد دائمًا من إجراء بحث جيّد لإيجاد برامج ذات سمعة طيّبة لتجنُّب إحداث أيّ أضرار بجهازك. [*]تتضمّن قائمة البرامج الشهيرة ما يلي: [*]CCleaner [*]Virtuoza In Control [*]Should I remove it?
| |||||||
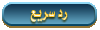 |
| الإشارات المرجعية |
| الذين يشاهدون محتوى الموضوع الآن : 20 ( الأعضاء 3 والزوار 17) | |
|
| |
مواقع صديقة
| أعلانات نصية | |
| قوانين المنتدى | |
| إعــــــــــلان | إعــــــــــلان | إعــــــــــلان | إعــــــــــلان |

 فقدت كلمة المرور؟
فقدت كلمة المرور؟ فقدت إسم العضوية؟
فقدت إسم العضوية؟











